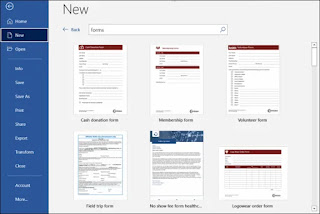Cara Membuat Formulir yang Dapat Diisi Dengan Microsoft Word
Cara Membuat Formulir yang Dapat Diisi Dengan Microsoft Word
Membuat formulir dengan Microsoft Word itu mudah, tetapi tantangannya muncul saat Anda memutuskan untuk membuat formulir yang dapat diisi dengan opsi yang dapat Anda kirim ke orang-orang dan mengisinya secara digital. Apakah Anda memerlukan formulir untuk mengumpulkan informasi tentang orang atau jika Anda mencoba mengikuti survei untuk menguji respons pengguna terhadap perangkat lunak atau produk baru, Word memiliki solusi untuk Anda.
Pakai Template, atau Tidak pakai Template?
Ada dua opsi utama untuk memulai pembuatan formulir Anda. Opsi satu mudah digunakan jika Anda dapat menemukan template yang sesuai dengan kebutuhan Anda. Untuk menemukan templat, klik menu File dan pilih "New" Anda akan melihat banyak template siap pakai yang tersedia untuk diunduh. Cukup klik "Forms" dan lihat pilihan templat untuk menemukan yang sesuai dengan kebutuhan Anda.
Untuk versi Word lainnya, pilih tab File dan klik "More Templates" di bagian Home. Masukkan "Formulir" ke dalam kotak Pencarian dan Anda akan melihat kumpulan formulir yang dapat Anda gunakan.
Ketika Anda telah menemukan template Anda, cukup unduh dan edit formulir sesuai kebutuhan.
Baca Juga : Download Banner untuk Youtube
Buat Formulir Dari Awal
Karena itu adalah cara yang mudah dan Anda mungkin tidak dapat menemukan template yang sesuai dengan kebutuhan Anda, kami akan membahas cara terbaik untuk membuat formulir dari awal. Mulailah dengan membuat dokumen kosong.
Aktifkan Tab Pengembang
Untuk membuat formulir yang dapat diisi, Anda harus memulai dengan mengaktifkan tab pengembang dengan mengklik menu tarik-turun File dan kemudian memilih "Options" Buka tab Kustomisasi Pita dan pilih opsi "Main Tab" di bawah Customize the Ribbon.
Sekarang Anda harus memilih kotak Pengembang dan tekan "OK."
Setelah Anda melakukan ini, Anda akan melihat bahwa menu tambahan telah ditambahkan ke bagian atas layar dengan beberapa opsi pengembang baru.
Isi Formulir
Sekarang Anda memiliki dokumen kosong, Anda siap untuk mulai menambahkan informasi ke formulir. Formulir yang akan kita buat dalam contoh ini adalah formulir sederhana untuk mengumpulkan informasi tentang orang-orang yang mengisinya. Pertama, Anda harus memasukkan pertanyaan dasar. Untuk tutorial ini, kami akan mencoba mendapatkan informasi berikut:
- Nama (Plain Text Response)
- Usia (Drop-Down List)
- D.O.B. (Date Response)
- Jenis Kelamin (Check Box)
- Kode Pos (Plain Text Response)
- Nomor Telepon (Plain Text Response)
- Warna Primer Favorit dan alasannya: (Combo Box)
- Topping Pizza Terbaik (Check Box and Plain Text Response)
- Apa pekerjaan impian Anda dan mengapa? Batasi jawaban Anda hingga 200 kata (Rich Text Response)
- Jenis kendaraan apa yang Anda kendarai? (Plain Text Response)
Klik pada tab Pengembang yang Anda tambahkan sebelumnya dan di bawah bagian Kontrol, pilih "Mode Desain" untuk mulai membuat opsi kontrol yang berbeda. Jika Anda ingin melihat seperti apa aksinya, ingatlah untuk tidak memilih opsi Mode Desain.
Baca Juga : Apa itu Freelancing
Bagian Teks
Untuk jawaban apa pun yang memerlukan jawaban berbasis teks, Anda dapat menambahkan bagian teks. Anda akan melakukannya dengan memilih opsi selecting the Rich Text Conten Control (memungkinkan pengguna untuk mengedit pemformatan) atau the Plain Text Content Control (hanya mengizinkan teks biasa tanpa pemformatan).
Mari aktifkan respons teks kaya untuk pertanyaan 9, lalu respons teks biasa untuk pertanyaan 1, 5, 6, dan 10.
Ingatlah bahwa Anda dapat mengedit teks di kotak kontrol konten untuk mencocokkan pertanyaan dengan mengkliknya dan mengetik seperti yang terlihat pada gambar di atas.
Tambahkan Opsi Pemilihan Tanggal
Jika Anda perlu menambahkan tanggal, Anda dapat menambahkan Kontrol Konten Pemilih Tanggal. Mari kita gunakan ini dan tambahkan ke pertanyaan 3.
Masukkan Daftar Drop-Down dengan Opsi
Untuk pertanyaan yang hanya memungkinkan satu jawaban seperti angka (pertanyaan 2), daftar drop-down berguna. Kami akan menambahkan daftar sederhana dan mengisinya dengan rentang usia. Anda perlu menambahkan kotak kontrol konten, klik kanan padanya, dan pilih opsi "Properties". Selanjutnya, klik "Add" untuk menambahkan rentang usia.
Baca juga : Konten Youtube tanpa bicara
Setelah selesai, seharusnya terlihat seperti ini (Design Mode Disabled).
Atau, Anda dapat menambahkan Kontrol Konten Kotak Kombo, yang memungkinkan Anda menambahkan opsi apa pun yang Anda inginkan, serta memungkinkan pengguna memasukkan teks tambahan jika diperlukan. Mari tambahkan kotak kombo ke pertanyaan 7. Karena ini adalah kotak kombo, pengguna akan dapat memilih opsi dan mengetik mengapa mereka menyukai warnanya.
Tambahkan Kotak Centang
Untuk pertanyaan keempat, kami akan menambahkan opsi kotak centang. Anda pertama-tama akan memasukkan opsi Anda (pria dan wanita). Sekarang Anda dapat menambahkan Kontrol Konten Kotak Centang setelah setiap opsi.
Ulangi proses untuk pertanyaan lain yang memerlukan satu atau lebih opsi. Kami akan menambahkan kotak centang ke pertanyaan 8 juga. Kami juga akan menambahkan kotak respons teks biasa untuk topping apa pun yang tidak terdaftar.
Membungkus
Formulir kosong yang telah diisi akan terlihat seperti gambar di bawah ini tergantung pada apakah Anda mengaktifkan atau menonaktifkan mode desain.
 |
| Design Mode Enabled |
 |
| Design Mode Disabled |
Selamat, Anda baru saja mempelajari dasar-dasar membuat formulir interaktif. Jangan ragu untuk mengunduh formulir sampel lengkap kami jika diperlukan. Anda dapat mengirim file DOTX kepada orang-orang dan ketika mereka membukanya, itu akan secara otomatis membuka dokumen Word normal yang dapat mereka isi dan kirimkan kepada Anda.
Baca Juga : Cara Mengubah Tempat Desimal di excel